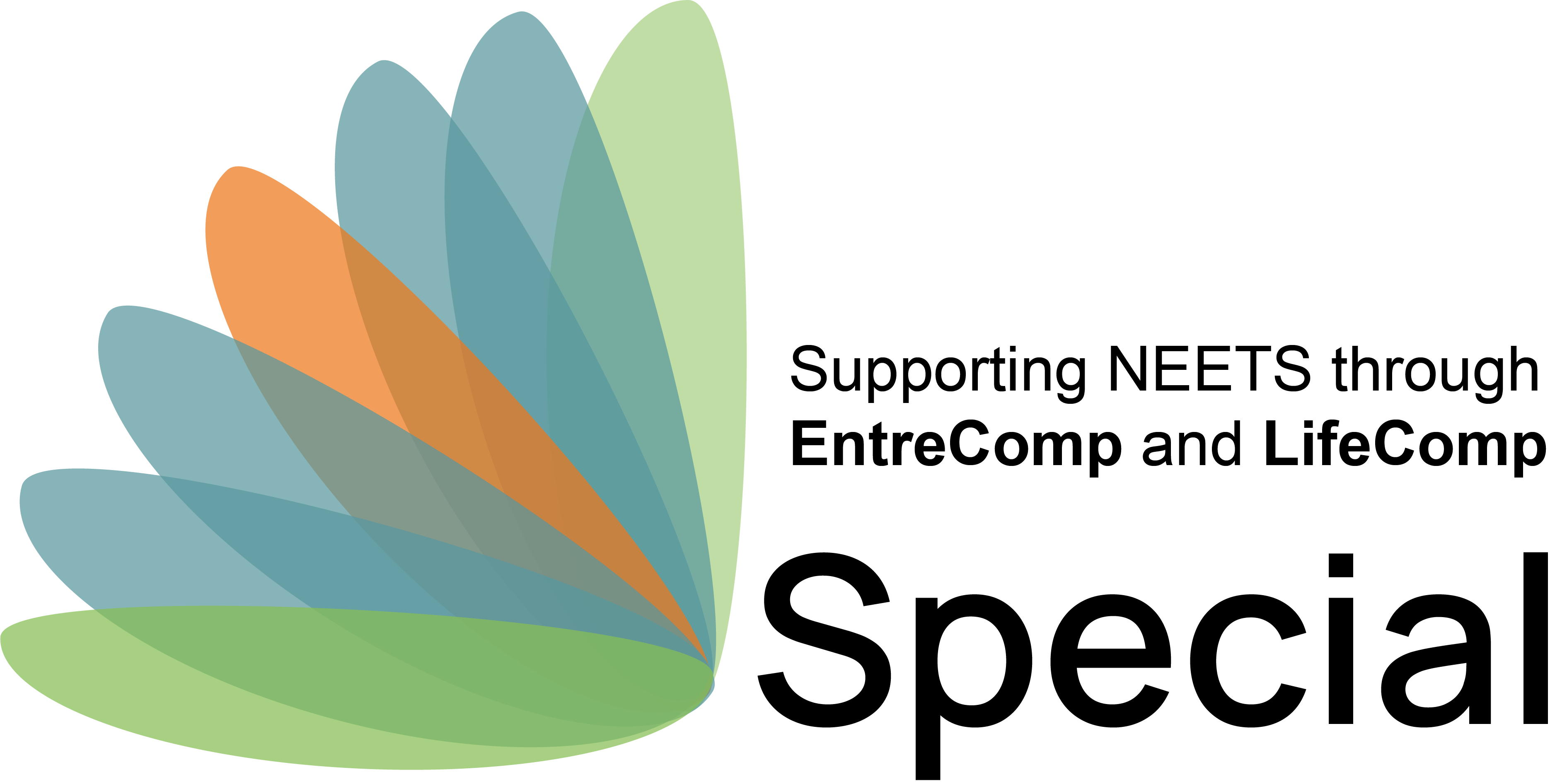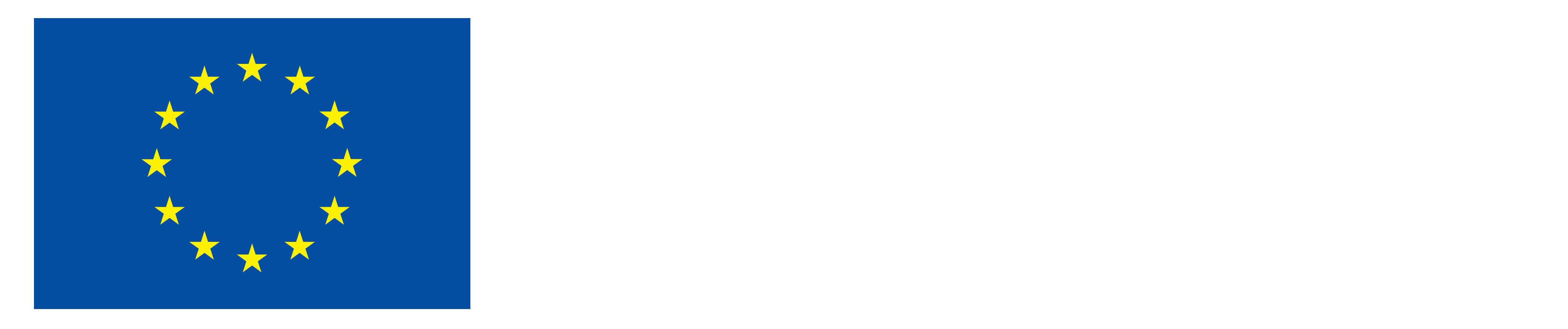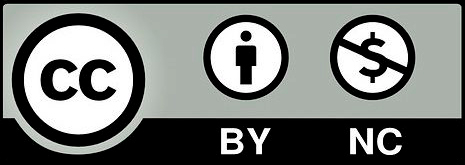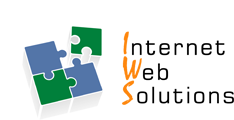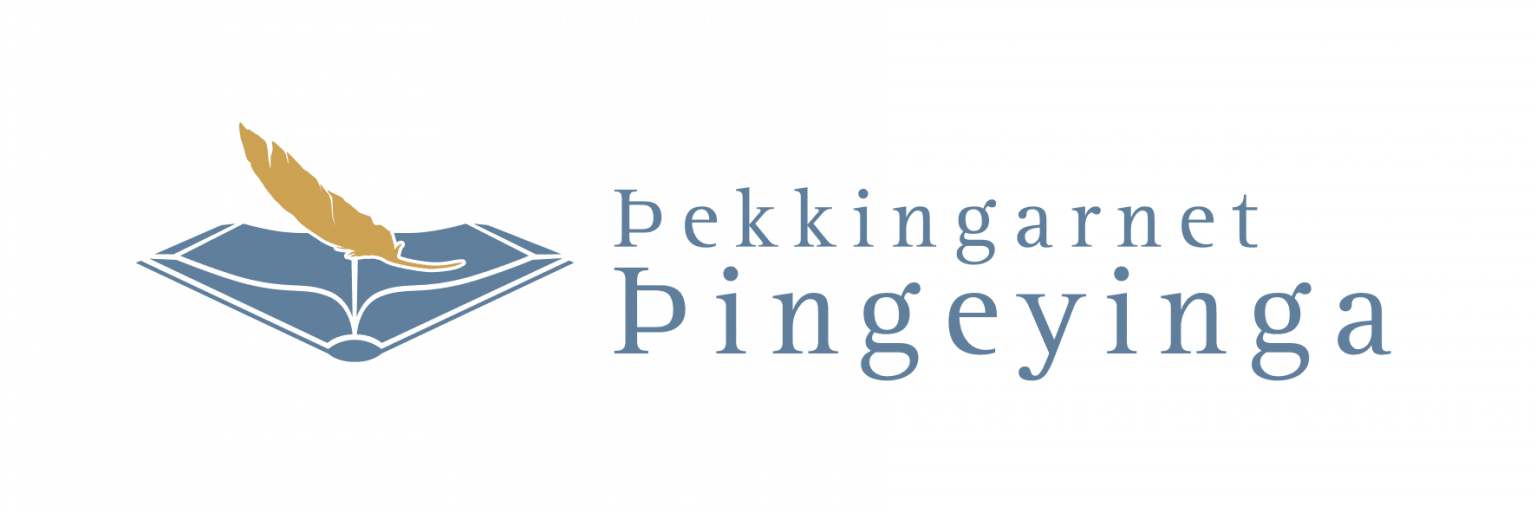|
|
 Introduzione Introduzione
Cos’è il FabLab?Clicca per leggere
è un luogo per giocare, creare, guidare e inventare: un luogo per l’apprendimento e l’innovazione.
|
Se hai un FabLab, nelle vicinanze puoi utilizzare queste istruzioni per guidarti nei tuoi primi passi.
Puoi anche usare questi
istruzioni a casa con
il tuo computer per i tuoi progetti.
|
 |
"Date alle persone comuni gli strumenti giusti e loro progetteranno e costruiranno le cose più straordinarie".
– Prof Neil Gershenfeld, MIT
|
Fab Lab deriva dalle parole inglesi Fabrication Laboratory, una sorta di laboratorio di produzione. Fab Lab ha le sue radici nel Center for Bits and Atoms della MIT University nel Massachusetts, USA. L’istituto è diretto dal professor Neil Gershenfeld che, oltre a condurre ricerche approfondite in questo campo, insegna un corso al MIT chiamato How to Make (Almost) Anything.
Fab Lab (Fabrication Laboratory) è un laboratorio con attrezzature e strumenti per fare quasi tutto. Il laboratorio Fab Lab offre a grandi e piccini, privati e aziende, l’opportunità di allenare la propria creatività e realizzare le proprie idee progettando, plasmando e producendo cose con l’aiuto della tecnologia digitale.
| |
|
|
|
|
| |
Vogliamo essere operatori nel futuro digitale. Vogliamo creare nuovi posti di lavoro, nuove opportunità e attivare le possibilità offerte dalle nuove tecnologie.
|
|
Cambiamenti radicali nella società e nell'economia richiedono cambiamenti nell'istruzione. L'istruzione e le competenze in materia di mestieri, scienza e tecnologia sono una base importante per l'innovazione.
|
|
|
|
|
|
|
|
|
Fab lab è una piattaforma aperta per il pubblico, le aziende, gli imprenditori e gli studenti.
|
|
Fab Lab è un laboratorio con dispositivi e strumenti per realizzare quasi tutto.
|
|
In FabLab includere; taglierine laser computerizzate, tagliatrici per vinile, fresatrici, scanner 3D e stampanti 3D
|
| |
|
|
|
|
|
Quali attrezzature sono presenti nelle officine Fab Lab?
Tutti i laboratori Fab Lab sono dotati di vari tipi di attrezzature per generare ogni tipo di idea.
Tutte le officine dispongono di taglierine laser, fresatrici di grandi dimensioni, fresatrici fini, stampanti 3D, officine di elettronica, dispongono di strutture di scansione 3D, apparecchiature per conferenze remote e apparecchiature di progettazione 2D e 3D insieme a apparecchiature di programmazione.
|
 |
 Software per disegnare Software per disegnare
2D and 3D drawingsClicca per leggere
 |
Qual è la differenza?
|
 |
 |
|
 |
|
Disegni 2D (bidimensionali)
Si descrivono gli oggetti in termini di lunghezza e altezza su una superficie piana senza profondità.
|
|
Disegni 3D (tridimensionali)
Si descrivono gli oggetti in termini di altezza, larghezza e profondità.
|
|
Molte opzioni sono per il software da disegnare come:
|
|
Disegno 2D
|
|
Disegno 3D
|
| Inkscape |
|
Tinkercard |
|
Facile app desktop per la creazione di file di taglio
|
|
Un’app web gratuita per la progettazione 3D, l’elettronica e la codifica
|
| Gimp |
|
Meshmixer |
|
GIMP è un editor di immagini. È software libero.
|
|
uno strumento software di computer grafica 3D gratuito e open source
|
 Inkscape Inkscape
Cos’è Inkscape?Clicca per leggere
|
Inkscape è un software di grafica vettoriale di qualità professionale
|
 |
Inkscape è gratuito e open source e può essere trovato all'indirizzo:
https://inkscape.org
|
|
Ampiamente usato per illustrazioni artistiche e tecniche
come cartoni animati, clip art, loghi e tipografia
|
Inkscape utilizza il formato di file SVG standardizzato come formato principale
È possibile importare ed esportare vari formati di file, tra cui SVG, AI, EPS, PDF, PS e PNG.
|
|
Utilizza grafica vettoriale per consentire stampe nitide e rendering a risoluzione illimitata
Non perdono alcuna qualità se vengono ingranditi o ridimensionati
|
Conosci InkscapeClicca per leggere
|
Tasti di scelta rapida per Inkscape
Ci sono molte scorciatoie, comandi che puoi imparare mentre procedi.
|
 |
Questo software ha molte possibilità.
Fai un passo alla volta.
|
|
Per prima cosa cerchiamo di ottenere una panoramica del software e delle sue basi
Provali mentre andiamo avanti e poi dai un'occhiata alle nostre missioni.
|
Spesso ci sono più di un modo per ottenere lo stesso risultato.
Presto svilupperai le tue abitudini e preferenze per disegnare con Inkscape.
|
 |
Barra dei menu: in alto, opzioni generali del menu
Barra dei comandi: accesso rapido ai comandi comuni.
Casella degli strumenti: a sinistra, gli strumenti di disegno principali. È possibile utilizzare un solo strumento alla volta.
Barra dei controlli: degli strumenti appena sotto per regolare lo strumento attualmente selezionato
Canvas : la grande area vuota in cui viene modificata l'immagine.
Area pagina: un contorno bianco/nero la rappresenta
Area di ancoraggio: finestre di dialogo per funzionalità specifiche
|
Modi di disegnare in InkscapeClicca per leggere
 |
Inkscape offre diversi modi per creare immagini vettoriali, che possono, naturalmente, essere combinate:
- Uso degli strumenti forma geometrica
- Utilizzo degli strumenti Percorso, proprio come una matita su carta
- Utilizzo di una delle numerose funzioni disponibili che consentono di creare automaticamente elementi di un disegno
- Partire da una foto, un'immagine scansionata/copiata o qualsiasi grafica raster utilizzando un motore di tracciamento
|
Strumenti formaClicca per leggere
 |
Squares and Rectangles
Circles, Ellipses and Arcs
Stars and Polygons
3D-Boxes
Spirals
|
Gli strumenti forma vengono utilizzati per creare forme geometriche:
-
Inizia selezionando lo strumento nella barra degli strumenti facendo clic su di esso. Quindi premere il pulsante del mouse e tenere premuto mentre si trascina il mouse sull'area della pagina. Quindi rilasciare il pulsante del mouse per visualizzare la forma.
-
Una volta rilasciato il pulsante del mouse e visualizzata la forma, diventeranno visibili varie maniglie. Molti degli strumenti di Inkscape utilizzano maniglie per uno scopo o per l'altro.
|
Disegno liberoClicca per leggere
Strumenti di matita, penna e calligrafia
 |
Bezier curves and straight lines
Freehand lines
Calligraphy or brush strokes
|
Con un po 'di, migliorerai sempre di più nel raggiungere esattpraticaamente il risultato che desideri.
Gli strumenti di disegno a mano libera consentono di disegnare direttamente sulla tela di Inkscape.
A seconda di cosa e come si desidera disegnare, è possibile selezionare lo strumento migliore per l'attività.
Questi strumenti non sono basati su forme geometriche.
Puoi disegnare esattamente la forma di cui hai bisogno.
Naturalmente, puoi sempre modificare gli elementi nel tuo disegno con gli strumenti tracciato.
|
Aggiunta di testo all’immagineClicca per leggere
Dai un tocco personale al tuo design
|
Un passo per dare al tuo lavoro un tocco individuale è aggiungere del testo.
 Questa icona consente la scrittura. Proprio Fai clic in un punto qualsiasi del tuo e iniziare a scrivere. Questa icona consente la scrittura. Proprio Fai clic in un punto qualsiasi del tuo e iniziare a scrivere.
Tieni presente che non tutti i font sono buoni per
Il taglio laser/vinile, specialmente quelli con linee molto sottili, può essere difficile da gestire.
Quando si utilizza un taglio laser ricordarsi di collegare tutte le parti che altrimenti lo farebbero
basta cadere dal tuo design (vedi immagine)
|
|

Testo per vinylsticker vs. testo per lasercutter
quando si tagliano e si rimuovono le lettere (lasciare dei fori dove si trovano le lettere, ad esempio quando si utilizza come segno con retroilluminazione)
|
Lo strumento di selezioneClicca per leggere
Le trasformazioni (come spostamento, ridimensionamento, rotazione) sono facili grazie alle frecce bidirezionali.
 |
Selezionare e trasformare oggetti
|
|
 |
 |
 |
Selezionare tutti gli oggetti o tutti i nodi
|
|
Click once to scale and skew
|
Click twice to rotate
|
|
Per selezionare più di un oggetto:
Premere il pulsante del mouse e trascinare fuori una casella di selezione con tutti gli oggetti.
|
|
Per ridimensionare (modificare le dimensioni) di un oggetto:
- Fare clic su di esso per selezionarlo; Quindi premere il pulsante del mouse una freccia bidirezionale su un lato o un angolo e tenerlo premuto mentre lo si trascina nella dimensione desiderata
- Se si desidera mantenere le proporzioni tenere premuto Ctrl o utilizzare il lucchetto nella barra di controllo degli strumenti
|
Modifica dei percorsi con lo strumento nodoClicca per leggere
 Lo strumento “nodo” viene utilizzato quando è necessario modificare un percorso. Lo strumento “nodo” viene utilizzato quando è necessario modificare un percorso.
I percorsi sono fatti di nodi connessi, come perle su una corda.
La posizione di un nodo viene visualizzata come una maniglia quadrata, circolare o diamantata sul percorso.
La forma di un tracciato può essere modificata spostando i nodi di cui è composto:
- Per prima cosa attiva lo strumento nodo.
- Quindi fare clic sul percorso per seezionarlo
- Quindi puoi fare clic e trascinare il nodo che desideri inserire in una nuova posizione.
Strumenti nodi importantiClicca per leggere
|
 Eliminare il segmento tra due non-endpoint nodi Eliminare il segmento tra due non-endpoint nodi
 Unire i nodi finali selezionati con un nuovo segmento Unire i nodi finali selezionati con un nuovo segmento
 Interrompere il percorso in corrispondenza dei nodi selezionati Interrompere il percorso in corrispondenza dei nodi selezionati
 Unire i nodi selezionati Unire i nodi selezionati
|
- Se si desidera inserire nuovi nodi, fare doppio clic sul segmento che dovrebbero essere.
- Per eliminare i nodi indesiderati basta fare clic su di essi e quindi fare clic con il pulsante destro del mouse e scegliere "Elimina" nel menu o semplicemente utilizzare il tasto “Elimina” sulla tastiera.
|
Trasformare un’immagine in un vettoreClicca per leggere
Utilizzo di “Trace Bitmap”
|
Se si desidera utilizzare un'immagine / disegno /
clipart da internet, “Trace Bitmap” è lo strumento giusto.
- L'immagine scelta deve essere attiva (vedrai una cornice intorno alla foto).
- Scegli "Percorso" e poi "Traccia bitmap" nel menu a discesa.
- Si apre una nuova finestra in cui è possibile scegliere il metodo di scansione.
- La scelta standard è "Brightness cutoff" con soglia di 0,450. Se si alza il numero l'immagine diventerà più scura, se si abbassa ci vorrà meno colore.
- Quando sei soddisfatto dell'immagine, premi "OK" per ottenere l'immagine vettoriale.
- Ora basta trascinare la nuova immagine da quella originale e iniziare a modificare.
|

Vettore con nodi rispetto all'immagine originale
|
Ordine di impilamentoClicca per leggere
Cosa dovrebbe essere in primo piano e cosa c'è sullo sfondo
|
Nella barra dei menu: Oggetto

|
Ordine di impilamento
Se hai disegnato oggetti che sisovrappongono l'uno all'altro, puoi selezionare un oggetto e quindi fare clic su “Alza” o “Inferiore” nel menu “Oggetto” per modificare l'ordine di sovrapposizione.
|
Allineare e distribuireClicca per leggere
Mettere le cose al posto giusto
|
Nel menu a tendina “Oggetto” trovi la voce “Allinea e distribuisci”
Viene utilizzato per disporre gli elementi nel tuo foglio di lavoro.
Questo è utile quando vuoi mettere un testo direttamente sotto una foto.
Disporre gli oggetti nella stessa linea di fondo.
|
 |
Boolean OperationsClicca per leggere
Different ways to put paths together
 |
Union
Mantiene il profilo comune di tutti i percorsi selezionati.
|
 |
Difference
Sottrae un percorso da un altro.
|
 |
Intersection
Mantiene solo le parti coperte da tutti i percorsi selezionati.
|
 |
Exclusion
Mantiene le parti coperte da un numero dispari di percorsi (se si dispone di due oggetti, è qui che gli oggetti non si sovrappongono).
|
 |
Division
Il percorso sottostante è tagliato a pezzi dal percorso sopra.
|
 |
Cut Path
Crea tanti tracciati quante sono le intersezioni tra i due tracciati.
|
 |
Combine
Mantiene tutte le parti e le combina in un unico oggetto.
|
 |
Break Apart
Se un tracciato è costituito da un numero di parti indipendenti (sottopercorsi), verrà creato quel numero di oggetti separati.
|
ColoriClicca per leggere
|
I colori degli oggetti possono essere aggiunti e modificati in qualsiasi momento
Trovi il dock per "Riempi e traccia" sotto la voce di menu "Oggetto".
Per un oggetto vettoriale, è possibile definire uno stile separato per il suo contorno (o tratto) e il suo colore principale (o riempimento).
Questo può essere un colore semplice (ad esempio rosso scuro), un motivo (ad esempio strisce o fiori) o una sfumatura (ad esempio una transizione graduale dal verde al blu).
Quando creiamo file per il taglio vinile / laser (per uso FabLab) dobbiamo tenere presente di impostare la vernice del tratto su tinta unita, rosso 255, lo stile del tratto a 0,02 mm di larghezza e rimuovere il riempimento.
|
 |
 Disegno 3D – Alterazione 3D e il design Disegno 3D – Alterazione 3D e il design
TinkercadClicca per leggere
|
Disegno 3D
|
|
imparare facendo
|
|
Una web app gratuita per la progettazione 3D, l'elettronica e la codifica
|
|
Power up your imagination
|
|
Ottimo per i principianti
|
|
Per tutte le età
|
|
Facile e pieno di videoguide
|
|
Senza pubblicità e sicuro per i bambini
|
|
You simply sign in
|
|
Dalla mente al design in pochi minuti
|
|
Crea il tuo account
|
|
Se puoi sognarlo, puoi costruirlo
|
|
É sufficiente effettuare l’accesso
Tinkercad è un programma CAD 3D di Autodesk che è facile da usare e adatto ad es. progettazione di piccole parti semplici per la stampa 3D.
Nei laboratori del Fab Lab, Tinkercad viene utilizzato principalmente per progettare oggetti in 3D da stampare su una stampante 3D.
In Tinkercad puoi anche importare file ad esempio in formato .svg e convertirli in 3D e puoi anche importare file 3D in formato .obj o .stl e continuare a lavorare con quei file in Tinkercad.
Il programma è sul web e può essere utilizzato con un browser a https://www.tinkercad.com/
Gli insegnanti possono ottenere un codice di accesso speciale che possono trasmettere ai loro studenti per utilizzare l'applicazione.
|
 |
|
Possibilità infinite
Modelli di base come targhette con nome, mobili, case, pupazzi di neve, vasi, portachiavi e Le tazze sono facili da creare rapidamente con Tinkercad.
Progetta selezionando, trascinando e posizionando forme di base e quindi combinando e manipolarli per creare modelli 3D di quello che vuoi.
Se rendi pubblici i tuoi progetti, altri Le persone possono aprire le proprie copie del tuo modelli e armeggiare con loro;
Allo stesso modo, si può cercare tra migliaia di pubblico modelli per trovare progetti con cui armeggiare e modificare.
|
 |
|
Possibilità infinite

|
|
Centro di apprendimento
Dopo aver effettuato l'accesso a Tinkercad puoi andare su Risorse nella parte superiore della pagina e scegliere il centro di apprendimento (tinkercad.com/learn).
Nel centro di apprendimento puoi iniziare a imparare quanto sia facile e divertente Tinkercad.
There are three different methods with video tutorials:
- Learn 3D Design
- Learn Circutits
- Learn Codeblocks
|
 |
|
Progetta in movimento con l'app per iPad
Invece di un mouse, tutto ciò di cui hai bisogno è la punta del dito.

|
MeshmixerClicca per leggere
|
Modellazione 3D
|
|
Big community
|
|
A free desktop app for shaping/combining 3D designs
|
|
Loads of tutorials and easy to follow videos
|
|
Facile da iniziare
|
|
Molto compatibile
|
|
Basta modificare i modelli già esistenti in semplici passaggi
|
|
Supporta i formati mesh più comuni
|
|
Scarica e avvia
|
|
Risultati rapidi
|
|
Works on Windows and MacOS
|
|
Dall'idea al file di stampa in pochi minuti
|
|
Basta scaricare e iniziare
Meshmixer è un altro programma 3D di Autodesk. È facile da usare e adatto per preparare file esistenti per la stampa 3D.
Funziona con i formati mesh più comuni (.stl, .obj, .ply, .amf, .3mf, .off e .mix), il che apre un nuovo mondo di modelli 3D accessibili online. Scarica i file desiderati, adattati ai tuoi desideri e sei a posto.
Il programma deve essere scaricato sul tuo computer.
È adatto sia per Windows che per Mac OS.
Scarica qui: https://meshmixer.com/
Meshmixer non è più in fase di sviluppo, ma non andrà in pensione presto. La maggior parte delle funzioni è disponibile anche in Fusion360. Fusion 360 è a pagamento.
|
 |
|
Infinite possibilità
Al contrario di Tinkercad non si crea
forme in Meshmixer ma alterare e combinare
disegni pronti.
C'è un'enorme quantità di disegni stampabili online, una buona selezione gratuita da trovare su
https://www.printables.com/
Combina diversi design, varia dimensioni e
struttura a proprio piacimento. Nessun limite!
Con lo strumento Inspector incluso è possibile rilevare le aree difettose, definire il problema e riparare in un unico passaggio per rendere stampabile il progetto.
|
 |
|

|
|
C'è una grande comunità che utilizza Meshmixer e innumerevoli tutorial online, tutto, dall'inizio ai modelli avanzati. Autodesk stesso ospita un Meshmixerforum.
Tutorial:
|
 |
Altri programmiClicca per leggere
|
Sketchup
|
|
Vectary
|
|
Crea architettura, interior design, artigianato e altro ancora
|
|
Facile da usare
|
|
Blender
|
|
3D Builder
|
|
Ottimo per le animazioni
|
|
Incluso in Windows
|
|
3D Slash
|
|
Fusion360
|
|
Disponibile per la progettazione online
|
|
Programma potente, gratuito per studenti e uso personale.
|
 Riassumendo Riassumendo
RiassumendoClicca per leggere
|
Fablab
Fab Lab (Fabrication Laboratory) è un laboratorio con attrezzature e strumenti per fare quasi tutto.
|
 |
Tinkercad
Tinkercad è un programma CAD 3D di Autodesk che è facile da usare e adatto ad es. progettazione di piccole parti semplici per la stampa 3D.
|
|
Inkscape
Ampiamente usato per illustrazioni artistiche e tecniche.
|
Meshcmixer
Di fronte a Tinkercad non lo fai
creare forme in Meshmixer ma
Modifica e combina i design pronti.
|
|
Le quests! Per saperne di più. |
|
Testo facile sul percorso in Inkscape
Trasformare un bitmap in un elemento grafico vettoriale
|
 Introduzione
Introduzione Software per disegnare
Software per disegnare Inkscape
Inkscape Disegno 3D – Alterazione 3D e il design
Disegno 3D – Alterazione 3D e il design Riassumendo
Riassumendo