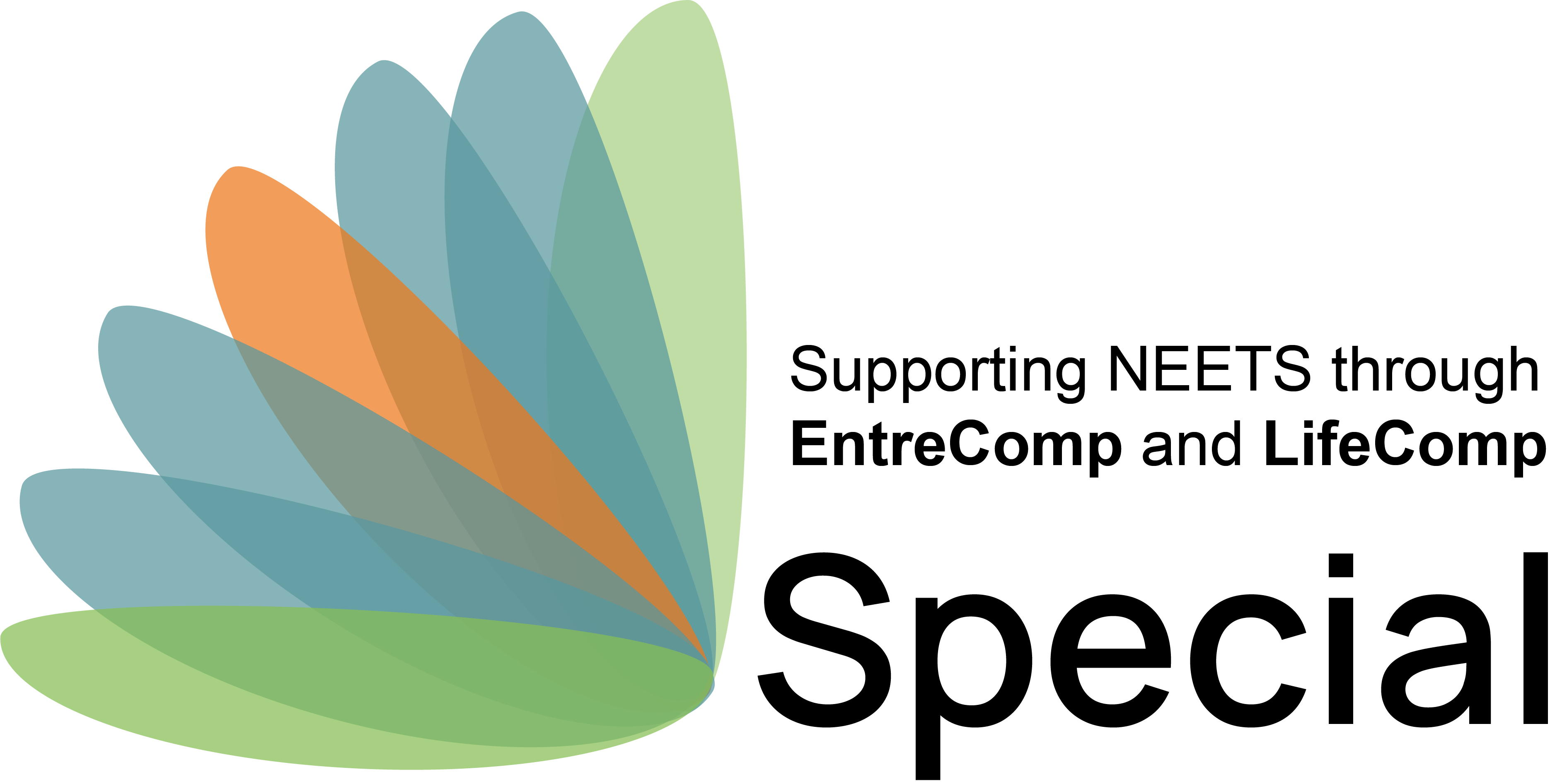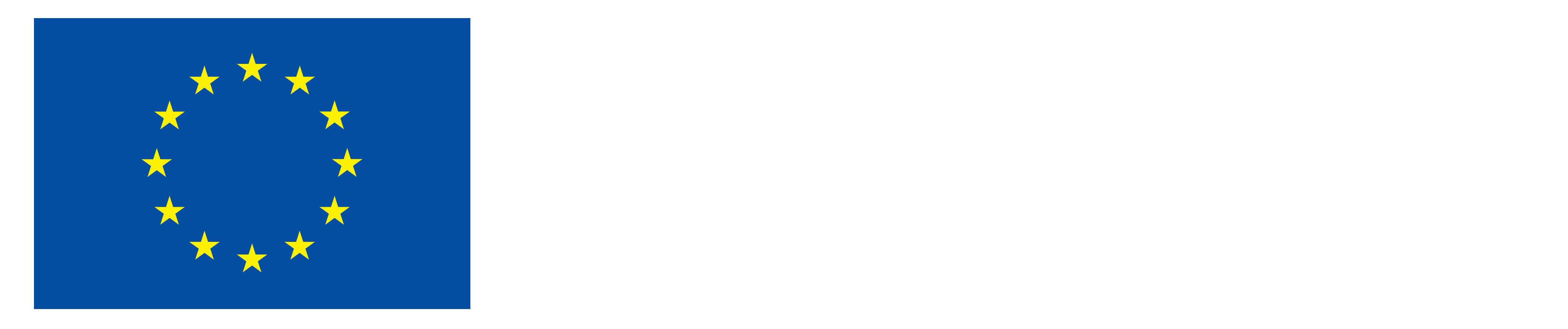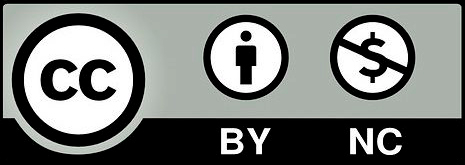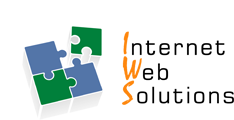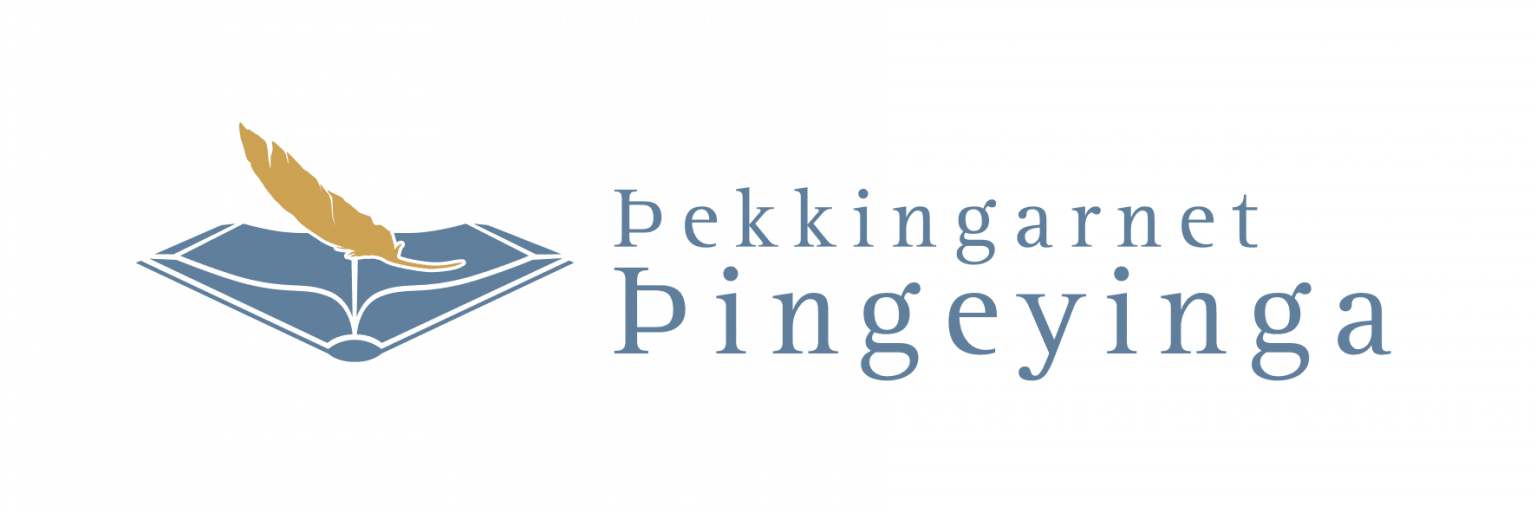|
|
 Introducere Introducere
Ce este FabLab?Apăsați clock pentru a citi
este un loc pentru a juca, a crea, a mentori și a inventa: un loc pentru învățare și inovare.
|
Dacă aveți un FabLab în apropiere, puteți folosi aceste instrucțiuni pentru a vă ghida în primii pași. Puteți folosi și acestea instructiuni acasa cu propriul computer pentru propriile proiecte.
|
 |
“Oferiți oamenilor obișnuiți instrumentele potrivite, iar ei vor proiecta și construi cele mai extraordinare lucruri.”
– prof Neil Gershenfeld, MIT
|
Fab Lab provine din cuvintele englezești Fabrication Laboratory, un fel de laborator de producție. Fab Lab-ul își are rădăcinile în Centrul pentru Biți și Atomi de la Universitatea MIT din Massachusetts, SUA. Acest institut este condus de profesorul Neil Gershenfeld care, pe lângă efectuarea unor cercetări ample în acest domeniu, predă un curs la MIT numit How to Make (Almost) Anything.
Fab Lab (Laboratorul de fabricație) este un atelier cu echipamente și unelte pentru a face aproape orice. Atelierul Fab Lab oferă tinerilor și bătrânilor, persoanelor fizice și companiilor, oportunitatea de a-și antrena creativitatea și de a-și implementa ideile prin proiectarea, modelarea și producția de lucruri cu ajutorul tehnologiei digitale.
| |
|
|
|
|
| |
Vrem să fim făuritori în viitorul digital. Ne dorim să creăm noi locuri de muncă, noi oportunități și să activăm posibilitățile oferite de noile tehnologii.
|
|
Schimbările radicale în societate și economie necesită schimbări în educație. Educația și abilitățile în meserii, știință și tehnologie sunt o bază importantă pentru inovare.
|
|
|
|
|
|
|
|
|
Fab Lab este o platformă deschisă pentru public, companii, antreprenori și studenți.
|
|
Fab Lab este un atelier cu dispozitive și instrumente pentru a face aproape orice.
|
|
În FabLab includ; tăietoare cu laser computerizate, tăietoare de vinil, mașini de frezat, scanere 3D și imprimante 3D
|
| |
|
|
|
|
|
Ce echipament este în atelierele Fab Lab?
Toate atelierele Fab Lab sunt dotate cu diverse tipuri de echipamente pentru a genera tot felul de idei.
Toate atelierele au freze cu laser, mașini de frezat mari, mașini de frezat fin, imprimante 3D, ateliere de electronică, au facilități de scanare 3D, echipamente de conferință la distanță și echipamente de proiectare 2D și 3D împreună cu echipamente de programare.
|
 |
 Software pentru desen Software pentru desen
Desen 2D și 3DApăsați clock pentru a citi
 |
Care este diferența?
|
 |
 |
|
 |
|
Desene 2D (bidimensionale).
descrie obiecte în termeni de lungime și înălțime pe o suprafață plană fără adâncime.
|
|
Desene 3D (tridimensionale).
descrie obiectele în termeni de înălțime, lățime și adâncime.
|
|
Multe opțiuni sunt pentru software de desenat, cum ar fi:
|
|
desen 2D
|
|
desen 3D
|
| Inkscape |
|
Tinkercard |
|
Aplicație desktop ușoară pentru crearea fișierelor de tăiere
|
|
O aplicație web gratuită pentru design 3D, electronică și codare
|
| Gimp |
|
Meshmixer |
|
GIMP este un editor de imagini. Este software gratuit
|
|
Un instrument gratuit și open-source pentru grafică pe computer 3D
|
 Inkscape Inkscape
Ce este Inkscape?Apăsați clock pentru a citi
|
Inkscape este un software de grafică vectorială de calitate profesională
|
 |
Inkscape este gratuit și open source și poate fi găsit la:
https://inkscape.org
|
|
Folosit pe scară largă atât pentru ilustrații artistice, cât și tehnice
precum desene animate, clip art, logo-uri și tipografie
|
Inkscape folosește formatul de fișier SVG standardizat ca format principal
Puteți importa și exporta
diferite formate de fișiere, inclusiv
SVG, AI, EPS, PDF, PS și PNG.
|
|
Folosește grafică vectorială pentru a permite imprimări clare și randări la rezoluție nelimitată
Nu pierd nicio calitate dacă sunt mărite sau redimensionate
|
Faceți cunoștință cu InscapeApăsați clock pentru a citi
|
Comenzi rapide de la tastatură pentru Inkscape
Există multe comenzi rapide, comenzi pe care le poți învăța pe măsură ce avansezi.
|
 |
Acest software are multe posibilități.
Fă câte un pas pe rând.
|
|
Mai întâi, să obținem o privire de ansamblu asupra software-ului și a elementelor de bază ale acestuia
Încercați-le pe măsură ce mergem mai departe și apoi verificați misiunile noastre.
|
Adesea, există mai multe modalități de a obține același rezultat.
În curând îți vei dezvolta propriile obiceiuri și preferințe pentru desen cu Inkscape.
|
 |
Bara de meniu : în partea de sus, opțiuni generale de meniu
Bara de comenzi: acces rapid la comenzile comune .
Bara de instrumente : în stânga, instrumentele principale de desen. Numai un singur instrument poate fi folosit simultan.
Bara de control al instrumentului chiar dedesubt pentru a ajusta instrumentul selectat în prezent
Canvas : zona goală mare în care este editată imaginea.
Zona paginii : O reprezintă un contur alb/negru
Zona de andocare : casete de dialog pentru funcționalități specifice
|
Modalități de desen în InkscapeApăsați clock pentru a citi
 |
Inkscape oferă mai multe modalități de a crea imagini vectoriale, care pot fi, desigur, combinate:
- folosind instrumentele de formă geometrică
- folosind instrumentele de cale, la fel ca un creion pe hârtie
- folosind una dintre numeroasele caracteristici disponibile care vă permit să creați automat elemente ale unui desen
- pornind de la o fotografie, o imagine scanată/copiată sau orice grafic raster folosind un motor de urmărire
|
Instrumentele de formăApăsați clock pentru a citi
 |
Pătrate și dreptunghiuri
Cercuri, elipse și arce
Stele și poligoane
Cutii 3D
Spirale
|
Instrumentele de formă sunt folosite pentru a crea forme geometrice:
- Începeți prin a selecta instrumentul din bara de instrumente făcând clic pe el. Apoi apăsați butonul mouse-ului și mențineți apăsat în timp ce glisați mouse-ul pe zona paginii. Apoi eliberați butonul mouse-ului pentru a afișa forma.
- Odată ce butonul mouse-ului este eliberat și forma este afișată, diverse bare vor deveni vizibile. Multe dintre instrumentele Inkscape folosesc bare într-un scop sau altul .
|
Desen gratuitApăsați clock pentru a citi
Creion, stilou și instrumente de caligrafie
 |
Bezier curbe și linii drepte
Linii cu mâna liberă
Caligrafie sau lovituri de pensulă
|
Cu puțină practică, vei deveni din ce în ce mai bun în obținerea exactă a rezultatului pe care ți-l dorești.
Instrumentele de desen cu mâna liberă fac posibilă desenarea direct pe pânza Inkscape.
În funcție de ce și cum doriți să desenați, puteți selecta cel mai bun instrument pentru sarcină.
Aceste instrumente nu se bazează pe forme geometrice. Puteți desena exact forma de care aveți nevoie. Și, desigur, puteți modifica oricând elementele din desen cu instrumentele de parcurs.
|
Adăugarea de text la imaginea dvs.Apăsați clock pentru a citi
Oferă designului tău o notă personală
|
Un pas pentru a oferi lucrării tale o notă individuală este adăugarea unui text.
 Această pictogramă permite scrierea. Doar faceți clic oriunde în spațiul dvs. de lucru și începeți să scrieți. Această pictogramă permite scrierea. Doar faceți clic oriunde în spațiul dvs. de lucru și începeți să scrieți.
Rețineți că nu toate fonturile sunt bune pentru tăierea cu laser/ vinil , în special cele cu linii foarte fine pot fi dificil de manevrat.
Când utilizați un tăietor cu laser, amintiți-vă să conectați toate piesele care altfel ar
cădea din designul dvs. (vezi imaginea)
|
|

Text pentru autocolant de vinil vs. text pentru lasercutter
atunci când tăiați și îndepărtați literele (lăsați găuri acolo unde sunt literele, de exemplu când utilizați ca semn cu iluminare de fundal)
|
Instrumentul de selecțieApăsați clock pentru a citi
Transformările (cum ar fi mutarea, scalarea, rotirea) sunt ușoare datorită săgeților în două direcții.
 |
Selectați și transformați obiecte
|
|
 |
 |
 |
Selectați toate obiectele sau toate nodurile
|
|
Faceți clic o dată pentru a scala și a deforma
|
Faceți clic de două ori pentru a roti
|
|
Pentru a selecta mai mult de un obiect:
|
|
Pentru a scala (modifica dimensiunea) unui obiect:
- faceți clic pe el pentru a-l selecta; apoi apăsați butonul mouse-ului o săgeată bidirecțională pe o parte sau un colț și țineți apăsat în timp ce o trageți la dimensiunea dorită
- Dacă doriți să păstrați proporțiile țineți apăsat Ctrl sau utilizați blocarea din bara de control a instrumentelor
|
Editarea căilor cu instrumentul NodeApăsați clock pentru a citi
 Instrumentul Nod este utilizat atunci când trebuie să editați o cale. Instrumentul Nod este utilizat atunci când trebuie să editați o cale.
Căile sunt făcute din noduri conectate, ca niște perle pe un șir.
Poziția unui nod este afișată ca un pătrat, cerc sau un mâner de diamant pe traseu.
Forma unei căi poate fi modificată prin mutarea nodurilor din care constă:
- Mai întâi activați instrumentul Nod.
- Apoi faceți clic pe cale pentru a o selecta.
- Apoi puteți face clic și trage nodul pe care doriți să îl puneți într-un loc nou.
Instrumente importante pentru nodApăsați clock pentru a citi
|
 Ștergeți segmentul dintre două noduri non-endpoint Ștergeți segmentul dintre două noduri non-endpoint
 Uniți nodurile finale selectate cu un nou segment Uniți nodurile finale selectate cu un nou segment
 Rupere calea la nodurile selectate Rupere calea la nodurile selectate
 Uniți nodurile selectate Uniți nodurile selectate
|
- Dacă doriți să inserați noduri noi, faceți dublu clic pe segmentul care ar trebui să fie.
- Pentru a șterge nodurile nedorite, faceți clic pe ele, apoi faceți clic dreapta și alegeți „Șterge” din meniu sau pur și simplu utilizați tasta „Ștergere” de pe tastatură.
|
Transformarea unei imagini într-un vectorApăsați clock pentru a citi
Folosirea „Trace Bitmap”
|
Dacă doriți să utilizați o imagine/desen/clipuri de pe internet, „Trace Bitmap” este instrumentul potrivit.
- Imaginea aleasă trebuie să fie activă (veți vedea un cadru în jurul imaginii).
- Alegeți „Cale” și apoi „Trace Bitmap” în meniul drop-down.
- Se deschide o nouă fereastră în care puteți alege metoda de scanare. Alegerea standard este „Reducere luminozitate ” cu un prag de 0,450. Dacă creșteți numărul, imaginea va deveni mai întunecată, dacă o reduceți, va lua mai puțină culoare .
- Când sunteți mulțumit de imagine, apăsați „OK” pentru a obține imaginea vectorială.
- Acum trageți noua imagine de pe cea originală și începeți editarea.
|

Vector cu noduri vs imaginea originală
|
Ordine de stivuireApăsați clock pentru a citi
Ce ar trebui să fie în față și ce este în fundal
|
În bara de meniu Obiect

|
Ordine de stivuire
Dacă ați desenat obiecte care se suprapun, puteți selecta un obiect și apoi faceți clic pe „Ridicați” sau „Coborâți” în meniul „Obiect” pentru a schimba ordinea de stivuire.
|
Aliniați și distribuițiApăsați clock pentru a citi
Punerea lucrurilor pe locuri
|
În meniul derulant „Obiect” găsiți elementul „Aliniere și distribuire”
Este folosit pentru a aranja elementele din foaia de lucru.
Acest lucru este util atunci când doriți să puneți un text direct sub o imagine sau să aranjați obiecte pe aceeași linie de jos.
|
 |
Operații booleeneApăsați clock pentru a citi
Diferite moduri de a pune drumuri împreună
 |
Unire
Păstrează conturul comun al tuturor căilor selectate.
|
 |
Diferență
Scăde o cale de la alta.
|
 |
Intersecție
Păstrează numai acele părți care sunt acoperite de toate căile selectate.
|
 |
Excludere
Păstrează acele părți care sunt acoperite de un număr impar de căi (dacă aveți două obiecte, aici obiectele nu se suprapun).
|
 |
Divizia
Calea de dedesubt este tăiată în bucăți de poteca de deasupra.
|
 |
Tăiați Calea
Creează atâtea căi câte intersecții există între cele două căi.
|
 |
Combină
Păstrează toate piesele și le combină într-un singur obiect.
|
 |
Despărțire
Dacă o cale constă dintr-un număr de părți independente (subcăi), aceasta va crea acel număr de obiecte separate.
|
CuloriApăsați clock pentru a citi
|
Culorile obiectelor pot fi adăugate și modificate în orice moment
Găsiți dock-ul pentru „Umplere și trasare” sub elementul de meniu „Obiect”.
Culoarea principală (sau umplerea).
Aceasta poate fi o culoare simplă (de exemplu roșu închis), un model (de exemplu dungi sau flori) sau un gradient (de exemplu, o tranziție lină de la verde la albastru).
Când creăm fișiere pentru tăierea vinilului/laser (pentru utilizarea FabLab) trebuie să avem în vedere să setăm vopseaua de culoare la culoare simplă, roșu 255, stilul de tăiere la 0,02 mm lățime și să îndepărtăm umplutura.
|
 |
 3D – Modificarea 3d și a designului 3D – Modificarea 3d și a designului
TinkercadApăsați clock pentru a citi
|
desen 3D
|
|
Învățare prin practică
|
|
O aplicație web gratuită pentru design 3D, electronică și codare
|
|
Întărește-ți imaginația
|
|
Excelent pentru începători
|
|
Pentru toate vârstele
|
|
Ușor și plin de ghiduri video
|
|
Fără reclame și sigur pentru copii
|
|
Pur și simplu vă conectați
|
|
De la minte la design în câteva minute
|
|
Fă-ți propriul cont
|
|
Dacă îl poți visa, îl poți construi
|
|
Pur și simplu conectați-vă
Tinkercad este un program CAD 3D de la Autodesk care este ușor de utilizat și potrivit, de exemplu, pentru proiectarea unor piese simple mici pentru imprimarea 3D.
În atelierele Fab Lab, Tinkercad este folosit mai ales pentru a proiecta obiecte în 3D pentru a fi imprimate pe o imprimantă 3D. În Tinkercad puteți importa și fișiere pe, de ex. svg și convertiți în 3D și puteți importa și fișiere 3D în .obj sau stl. și continuați să lucrați cu acele fișiere în Tinkercad.
Programul se află pe web și poate fi folosit cu un browser la https://www.tinkercad.com/ .
Profesorii pot obține un cod de acces special pe care îl pot transmite studenților pentru a utiliza aplicația.
|
 |
|
Posibilități nelimitate
Modele de bază, cum ar fi etichete cu numele, mobilier,case, oameni de zăpadă, vaze, brelocuri și cupele sunt ușor de creat rapid cu Tinkercad.
Proiectați prin selectare, glisare și plasare forme de bază și apoi combinând și manipulându-le pentru a crea modele 3D ale orice îți place.
Dacă vă faceți publice designurile, atunci alți oamenii își pot deschide propriile copii ale dvs. Modele și Tinker with the them; la fel, tu
Poți căuta prin mii de modele publice pentru a găsi modele pe care să le modificați și să le adaptați.
|
 |
|
Posibilitatea este nelimitată

|
|
Centru de învățare
După ce v-ați conectat la Tinkercad, puteți accesa Resurse din partea de sus a paginii și puteți alege Centrul de învățare (tinkercad.com/learn). În centrul de învățare puteți începe să învățați cât de ușor și distractiv este Tinkercad .
Există trei metode diferite cu tutoriale video:
- Învață Design 3D
- Învață circuite
- Aflați Codeblocks
|
 |
|
Design din mers- cu aplicația
În loc de mouse, tot ce ai nevoie este vârful degetului.

|
MeshmixerApăsați clock pentru a citi
|
Modelare 3D
|
|
Comunitate mare
|
|
O aplicație desktop gratuită pentru modelarea/combinarea modelelor 3D
|
|
O mulțime de tutoriale și videoclipuri ușor de urmărit
|
|
Usor de inceput
|
|
Foarte compatibil
|
|
Doar modificați modelele deja existente în pași simpli
|
|
Acceptă cele mai comune formate de plasă
|
|
Download and start
|
|
Rezultate rapide
|
|
Funcționează pe Windows și MacOS
|
|
De la idee la printfile în câteva minute
|
|
Doar descărcați și începeți
Meshmixer este un alt program 3D de la Autodesk. Este ușor de utilizat și potrivit pentru pregătirea fișierelor existente pentru imprimarea 3D.
Funcționează cu cele mai comune formate de plasă (. stl , .obj, .ply, .amf , .3mf, .off și .mix), ceea ce deschide o lume cu totul nouă de modele 3D accesibile online. Descărcați fișierul (fișierele) dorit(e), adaptați-vă la dorințele dvs. și sunteți gata.
Programul trebuie să fie descărcat pe computer. Este potrivit atât pentru Windows, cât și pentru Mac OS.
Descărcați aici: https://meshmixer.com/
Meshmixer nu mai este în dezvoltare, dar nu se va retrage prea curând. Cele mai multe funcții sunt disponibile și în Fusion360. Fusion 360 este contra cost.
|
 |
|
Posibilități nelimitate
Spre deosebire de Tinkercad, nu creați forme în Meshmixer , dar se modifică și se Combină modele gata realizate.
Există o cantitate imensă de modele imprimabile online, o selecție bună gratuită care poate fi găsită la https://www.printables.com/
Combinați diferite modele, variați dimensiunile și structura după bunul plac. Fără limite!
Cu instrumentul Inspector inclus, puteți detecta zonele defecte, puteți defini problema și puteți repara într-un singur pas pentru a vă face designul imprimabil.
|
 |
|

|
|
Există o comunitate mare care folosește Meshmixer și nenumărate tutoriale online, totul de la început până la modele avansate. Autodesk însuși găzduiește un Meshmixerforum.
Tutoriale:
|
 |
Alte programeApăsați clock pentru a citi
|
Sketchup
|
|
Vectary
|
|
creați arhitectură, design interior, meșteșuguri și multe altele
|
|
Ușor de folosit
|
|
Blender
|
|
Constructor 3D
|
|
Excelent pentru animații
|
|
Inclus în Windows
|
|
3D Slash
|
|
Fusion360
|
|
Disponibil pentru design online
|
|
Program puternic, gratuit pentru studenți și uz personal.
|
 Rezumând Rezumând
RezumândApăsați clock pentru a citi
|
Fablab
Fab Lab (Laboratorul de fabricație) este un atelier cu echipamente și unelte pentru a face aproape orice.
|
 |
Tinkercad
Tinkercad este un program CAD 3D de la Autodesk care este ușor de utilizat și potrivit, de exemplu, pentru proiectarea unor piese simple mici pentru imprimarea 3D.
|
|
Inkscape
Folosit pe scară largă atât pentru ilustrații artistice, cât și tehnice
|
Meshcmixer
Opus cu Tinkercad, nu creați forme în Meshmixer dar modificați și combinați modele gata realizate.
|
|
Cercetați! Învățați maim ult. |
|
Text ușor pe cale în Inkscape
Schimbați un bitmap într-o grafică vectorială
|
 Introducere
Introducere Software pentru desen
Software pentru desen Inkscape
Inkscape 3D – Modificarea 3d și a designului
3D – Modificarea 3d și a designului Rezumând
Rezumând