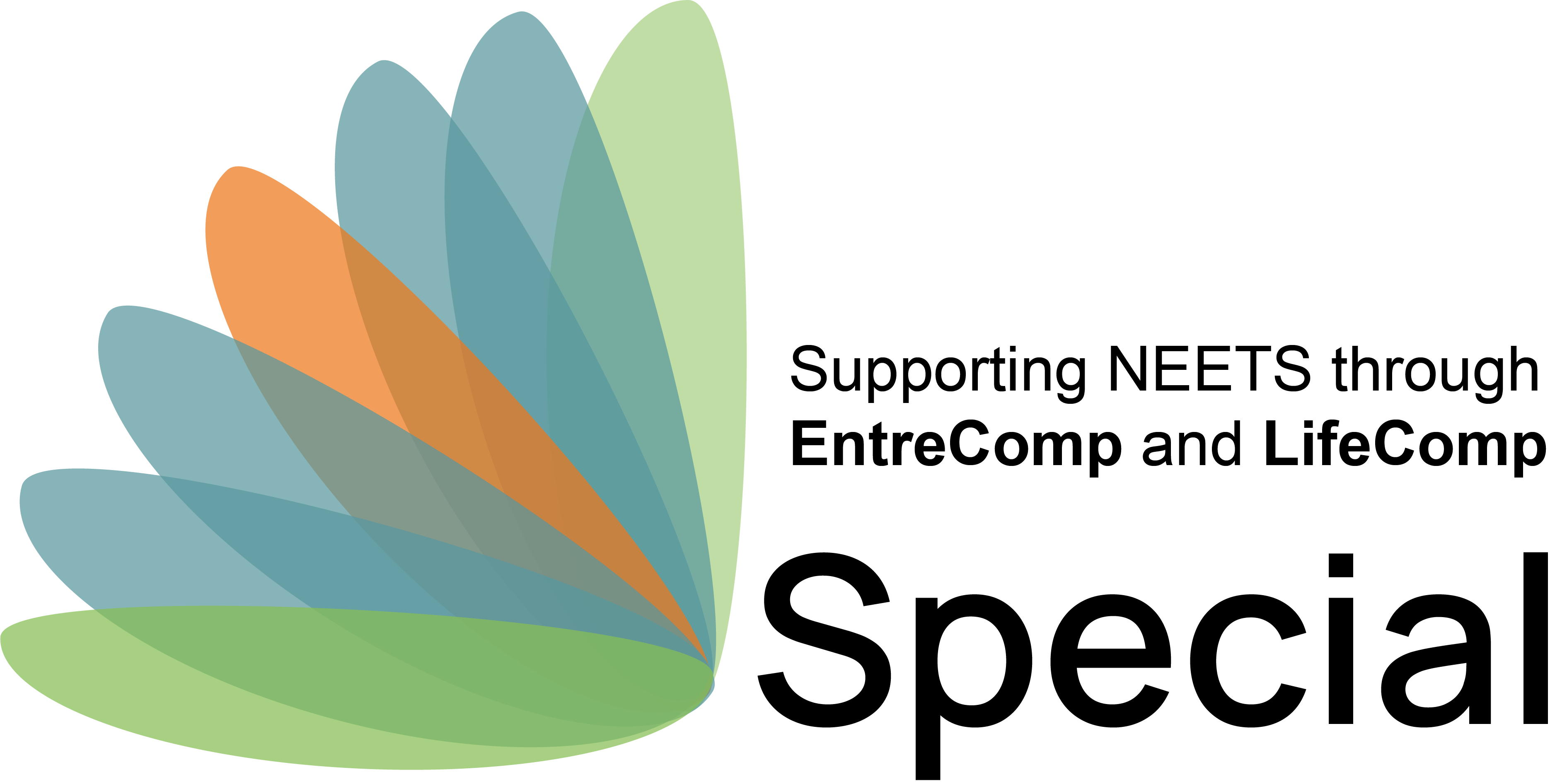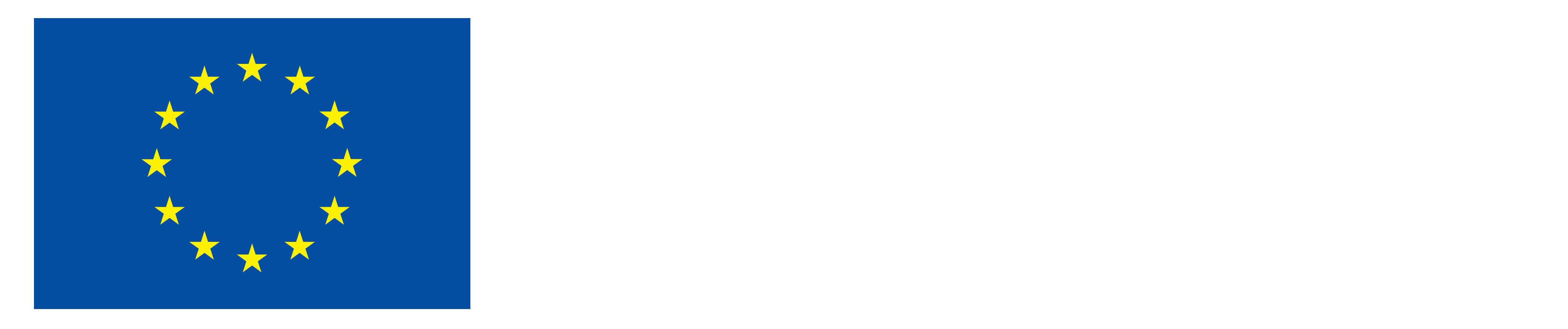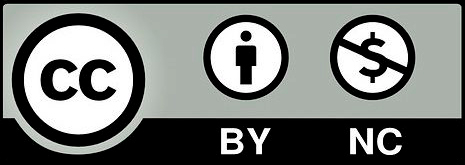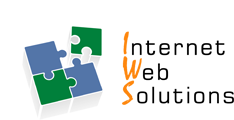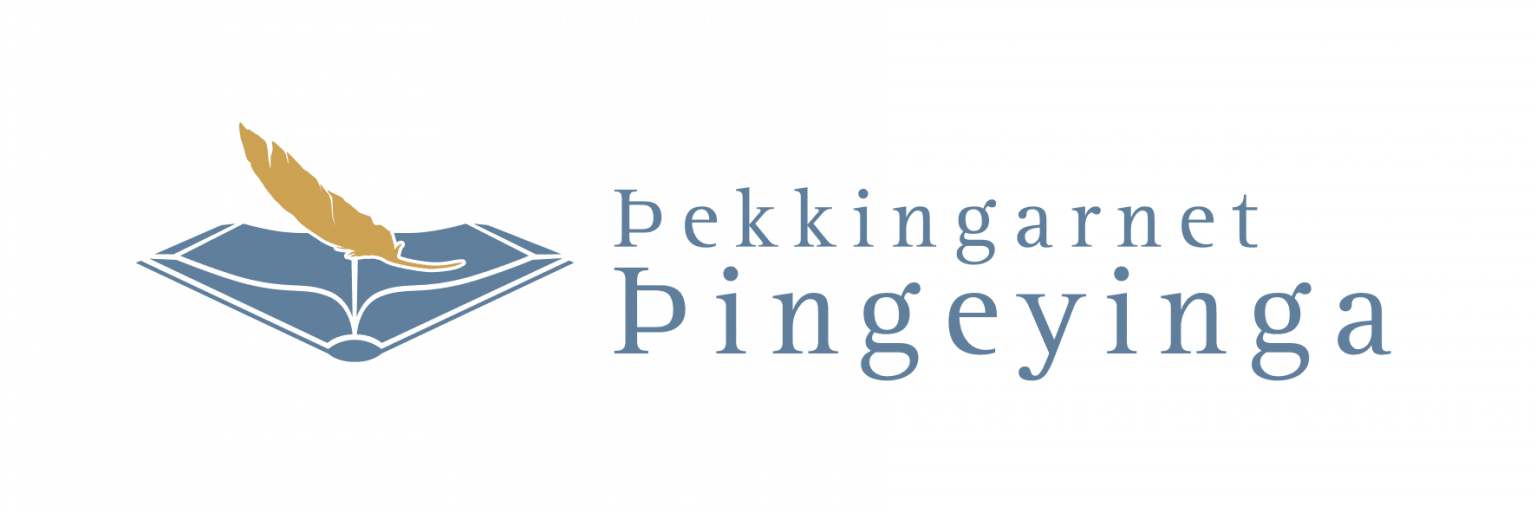|
|
 Introduction Introduction
What is FabLab?Click to read
It is a place to play, to create, to mentor and to invent: a place for learning and innovation.
|
If you have a FabLab close by you can use these instructions to guide you in your first steps. You can also use these instructions at home with your own computer for your own projects.
|
 |
“Give ordinary people the right tools, and they will design and build the most extraordinary
things.”
– Prof Neil Gershenfeld, MIT
|
Fab Lab comes from the English words Fabrication Laboratory, a kind of manufacturing laboratory. Fab Lab has its roots in the Center for Bits and Atoms at MIT University in Massachusetts, USA. That institute is headed by Professor Neil Gershenfeld who, in addition to conducting extensive research in this field, teaches a course at MIT called How to Make (Almost) Anything.
Fab Lab (Fabrication Laboratory) is a workshop with equipment and tools to make almost anything. The Fab Lab workshop gives young and old, individuals and companies, the opportunity to train their creativity and implement their ideas by designing, shaping and producing things with the help of digital technology.
| |
|
|
|
|
| |
We want to be doers in the digital future. We want to create new jobs, new opportunities and activate the possibilities offered by new technologies..
|
|
Radical changes in society and the economy call for changes in education. Education and skills in trades, science and technology are an important basis for innovation.
|
|
|
|
|
|
|
|
|
Fab lab is an open platform for the public, companies, entrepreneurs, and students.
|
|
Fab Lab is a workshop with devices and tools to make almost anything.
|
|
In FabLab include; computerized laser cutters, vinyl cutters, milling machines, 3D scanners and 3D printers
|
| |
|
|
|
|
|
What equipment is in Fab Lab workshops?
All Fab Lab workshops are equipped with various types of equipment to generate all kinds of ideas.
All workshops have laser cutters, large milling machines, fine milling machines, 3D printers, electronics workshops, have 3D scanning facilities, remote conferencing equipment and 2D and 3D design equipment along with programming equipment.
|
 |
 Software to draw Software to draw
2D and 3D drawingsClick to read
 |
What is the difference? |
 |
 |
|
 |
|
2D (two-dimensional) drawings
describe objects in terms of length and height on a flat surface without depth.
|
|
3D (three-dimensional) drawings
describe objects in terms of height, width and depth.
|
|
Many options are for software to draw such as:
|
|
2D drawing
|
|
3D drawing
|
| Inkscape |
|
Tinkercard |
|
Easy desktop app for creating cutting files
|
|
A free web app for 3D design, electronics, and coding
|
| Gimp |
|
Meshmixer |
|
GIMP is a image editor. It is free software,.
|
|
A free and open-source 3D computer graphics software tool
|
 Inkscape Inkscape
What is Inkscape?Click to read
|
Inkscape is a professional quality vector graphics software
|
 |
Inkscape is free and
open source and can be found at:
https://inkscape.org
|
|
Widely used for both artistic and technical illustrations
such as cartoons, clip art, logos and typography
|
Inkscape uses the standardized SVG file format as its main format
You can import and export various file formats, including SVG, AI, EPS, PDF, PS and PNG.
|
|
It uses vector graphics to allow for sharp printouts and renderings at unlimited resolution
They do not loose any quality if they are zoomed or resized
|
Get to know InscapeClick to read
|
Keyboard Shortcuts for Inkscape
There are many shortcuts, commands you can learn as you go along.
|
 |
This software has many possibilities.
Take one step at the time.
|
|
First lets get an overview of the software and its basics
Try them as we go along and then check out our quests.
|
Often there are more than one ways to achieve the same result.
Soon you will develop your own habits and preferences for
drawing with Inkscape.
|
 |
Menu bar: along the top, general menu options
Commands bar: quick access to common commands.
Toolbox: on the left, main drawing tools. Only one tool can be used at once.
Tool controls bar just below to adjust the currently selected tool
Canvas: the large blank area where the image is edited.
Page area: A black/white outline represents it
Docking area: dialogs for specific functionality
|
Ways of Drawing in InkscapeClick to read
 |
Inkscape offers several ways for creating vector images, which can, of course, be combined:
- using the geometric shape tools
- using the path tools, much like a pencil on paper
- using one of the many available features that let you create elements of a drawing automatically
- starting from a photo, a scanned/copied image or any raster graphic by using a tracing engine
|
The Shape ToolsClick to read
 |
Squares and Rectangles
Circles, Ellipses and Arcs
Stars and Polygons
3D-Boxes
Spirals
|
The Shape Tools is used to create a geometric shapes:
- Start by selecting the tool in the toolbar by clicking on it. Then press the mouse button and hold while you drag the mouse on the page area. Then release the mouse button to display the shape.
- Once the mouse button is released and the shape is displayed, various handles will become visible. Many of Inkscape’s tools use handles for one purpose or another.
|
Free DrawingClick to read
Pencil, Pen and Calligraphy tools
 |
Bezier curves and straight lines
Freehand lines
Calligraphy or brush strokes
|
With some practice, you will get better and better in achieving exactly the result that you desire.
The freehand drawing tools make it possible to draw directly onto the Inkscape canvas.
Depending on what and how you would like to draw, you can select the best tool for the task.
These tools are not based on geometrical shapes. You can draw exactly the shape you need. And of course, you can always modify the elements in your drawing with the path tools.
|
The Selector ToolClick to read
Transformations (such as moving, scaling, rotating) are easy thanks to the two-way arrows.
 |
Select and transform objects
|
|
 |
 |
 |
Select all objects or all nodes
|
|
Click once to scale and skew
|
Click twice to rotate
|
|
To select more than one object:
- press the mouse button and drag out a selection box with all the objects.
|
|
To scale (change the size of) an object:
- click on it to select it; then press the mouse button a two-way arrow on a side or a corner and hold while dragging it to the desired size
- If you want to preserve the proportions hold Ctrl or use the lock in the tools control bar
|
Editing Paths with the Node ToolClick to read
 The Node tool is used when you need to edit a path. The Node tool is used when you need to edit a path.
The paths are made of connected nodes, like pearls on a string.
The position of a node is shown as a square, circle or a diamond handle on the path.
A path’s shape can be changed by moving the nodes it consists of:
- First activate the Node tool.
- Then click on the path to select it.
- Then you can click and drag the node you wish to put in a new place.
Important Node ToolsClick to read
|
 Delete segment between two non-endpoint nodes Delete segment between two non-endpoint nodes
 Join selected end nodes with a new segment Join selected end nodes with a new segment
 Break path at selected nodes Break path at selected nodes
 Join selected nodes Join selected nodes
|
- If you want to insert new nodes just double-click at the segment they are supposed to be.
- To delete unwanted nodes just click on them and then either right click and chose “Delete” in the menu or simply use the “Delete”-key on your keyboard.
|
Changing an image into a vectorClick to read
Making use of “Trace Bitmap”
|
If you want to use a picture/drawing/clipart from the internet, “Trace Bitmap” is the right tool.
- The image chosen has to be active (you’ll see a frame around the pic).
- Choose “Path” and then “Trace Bitmap” in the dropdown menu.
- A new window opens and where you can choose the method of scanning. Standard choice is “Brightness cutoff” with threshold of 0.450. If you raise the number the image will get darker, if you lower it will take less color.
- When happy with the image just hit “OK” to get the vector image.
- Now just drag the new image off the original one and start editing.
|

Vector with nodes vs. original image
|
Adding text to your imageClick to read
Give your design a personal touch
|
A step to giving your work an individual touch is by adding some text.
 This icon enables writing. Just click anywhere in your workspace and start writing. This icon enables writing. Just click anywhere in your workspace and start writing.
Keep in mind not all fonts are good for laser/vinylcutting, especially those with very fine lines can be difficult to handle.
When using a laser cutter remember to connect all parts that otherwise would just fall out of your design (see image)
|
|

Text for vinylsticker vs. text for lasercutter
when cutting and removing the letters (leave holes where the letters are, e.g. when using as a sign with backlight)
|
Stacking OrderClick to read
What should be up front and what's in the background
|
In Menu bar Object

|
Stacking Order
If you have drawn objects that overlap each other, you can select an object and then click “Raise” or “Lower” under the “Object” menu to change the stacking order.
|
Align and DistributeClick to read
Putting things in places
|
In the dropdown menu "Object" you find the item "Align and Distribute"
It's used to arrange items in your worksheet.
This comes in handy when you want to put a text straight under a pic or arrange objects at the same bottom line.
|
 |
Boolean OperationsClick to read
Different ways to put paths together
 |
Union
Keeps the common outline of all selected paths.
|
 |
Difference
Subtracts one path from another one.
|
 |
Intersection
Only keeps those parts that are covered by all selected paths.
|
 |
Exclusion
Keeps those parts which are covered by an odd number of paths (if you have two objects, this is where the objects do not overlap).
|
 |
Division
The path below is cut into pieces by the path above.
|
 |
Cut Path
Creates as many paths as there are path intersections between the two paths.
|
 |
Combine
Keeps all parts and combines them into a single object.
|
 |
Break Apart
If a path consists of a number of independent parts (subpaths),
this will create that number of separate objects.
|
ColorsClick to read
|
Colors of objects can be added and changed at any time
You find the dock for "Fill and Stroke" under the menu item "Object".
For a vector object, a separate style can be defined for its outline (or stroke) and its main color (or fill).
This can be a plain color (e.g. dark red), a pattern (e.g. stripes or flowers), or a gradient (e.g. a smooth transition from green to blue).
When creating files for vinyl/laser cutting (for FabLab use) we have to keep in mind to set the stroke paint to plain color, red 255, the stroke style to 0.02mm width and remove the fill.
|
 |
 3D drawing – Altering 3d & design 3D drawing – Altering 3d & design
TinkercadClick to read
|
3D drawing
|
|
Learning by doing
|
|
A free web app for 3D design, electronics and coding
|
|
Power up your imagination
|
|
Great for beginners
|
|
For all ages
|
|
Easy and full of video guides
|
|
Ad-free and kid safe
|
|
You simply sign in
|
|
From mind to design in minutes
|
|
Make your own account
|
|
If you can dream it, you can build it
|
|
Simply sign in
Tinkercad is a 3D CAD program from Autodesk that is easy to use and suitable for e.g. designing small simple parts for 3D printing.
In the Fab Lab workshops, Tinkercad is mostly used to design objects in 3D to be printed on a 3D printer. In Tinkercad you can also import files on e.g. .svg format and convert to 3D and you can also import 3D files in .obj or .stl format and continue working with those files in Tinkercad.
The program is in the on the web and can be used with a browser at https://www.tinkercad.com/.
Teachers can get a special access code that they can pass on to their students in order to use the application.
|
 |
|
Endless possibilities
Basic models such as name tags, furniture, houses, snowmen, vases, keychains, and cups are easy to create quickly with Tinkercad.
Design by selecting, dragging, and placing basic shapes and then combining and manipulating them to create 3D models of whatever you like.
If you make your designs public then other people can open their own copies of your models and Tinker with them; likewise, you can Search through thousands of public models to find designs to Tinker with and modify.
|
 |
|
Possibility is limitless

|
|
Learning center
After you have signed in on Tinkercad you can go to Resources on top of the page and chose Learning center (tinkercad.com/learn). In the learning center you can get started learning how easy and fun Tinkercad really is.
There are three different methods with video tutorials:
- Learn 3D Design
- Learn Circutits
- Learn Codeblocks
|
 |
|
Design on the go with ipad app
Instead of a mouse, all you need is your fingertip.

|
MeshmixerClick to read
|
3D modelling
|
|
Big community
|
|
A free desktop app for shaping/combining 3D designs
|
|
Loads of tutorials and easy to follow videos
|
|
Easy to start with
|
|
Very compatible
|
|
Just modify already existing models in easy steps
|
|
Supports the most common mesh formats
|
|
Download and start
|
|
Fast results
|
|
Works on Windows and MacOS
|
|
From idea to printfile in a few minutes
|
|
Just download and start
Meshmixer is another 3D program from Autodesk. It's easy to use and well suited for preparing existing files for 3D printing.
It works with the most common mesh formats (.stl, .obj, .ply, .amf, .3mf, .off and .mix), which opens a whole new world of accessible 3D models online. Download the desired file(s), adjust to your wishes and you are good to go.
The program has to be downloaded to your computer.
It's suitable both for Windows and Mac OS.
Download here: https://meshmixer.com/
Meshmixer is not longer in development, but won't retire anytime soon. Most features are available in Fusion360, too. Fusion 360 is fee-based.
|
 |
|
Endless possibilities
Opposite to Tinkercad you don't create shapes in Meshmixer but alter and combine ready designs.
There's a huge amount of printable designs online, a good free selection to be found at https://www.printables.com/
Combine different designs, vary size and structure at your likings. No limits!
With the included Inspector-tool you can detect faulty areas, define the problem and repair in one step to make your design printable.
|
 |
|

|
|
There is a big community using Meshmixer and uncountable tutorials online, everything from the very start to advanced models. Autodesk itself hosts a Meshmixerforum.
Tutorials:
|
 |
Other programsClick to read
|
Sketchup
|
|
Vectary
|
|
create architecture, interior design, craft and more
|
|
Easy to use
|
|
Blender
|
|
3D Builder
|
|
Great for animations
|
|
Included in Windows
|
|
3D Slash
|
|
Fusion360
|
|
Available for online design
|
|
Powerful program, free for students and personal use.
|
 Summing up Summing up
Summing upClick to read
|
Fablab
Fab Lab (Fabrication Laboratory) is a workshop with equipment and tools to make almost anything.
|
 |
Tinkercad
Tinkercard is a 3D CAD program from Autodesk that is easy to use and suitable for e.g. designing small simple parts for 3D printing.
|
|
Inkscape
Widely used for both artistic and technical illustrations
|
Meshcmixer
Opposite to Tinkercad you don’t create shapes in Meshmixer but alter and combine ready designs.
|
|
Quests! Learn more. |
|
Easy text on path in Inkscape
Change a bitmap into a vector graphic
|
 Introduction
Introduction Software to draw
Software to draw Inkscape
Inkscape 3D drawing – Altering 3d & design
3D drawing – Altering 3d & design Summing up
Summing up